Download the latest drivers, software, firmware, and diagnostics for your HP products from the official HP Support website. Clavia USB Driver v3.02.4 Setup.zip Download for Windows Clavia USB Driver v3.0x Installation Instructions.pdf The installer will run on Windows XP, Vista and Windows 7/8/10 and will automatically determine if you use a 32- or 64-bit system. Download unibrain 1394 driver.
GeForce Game Ready Driver | ||
| Release Date: | 2019.7.9 | |
| Operating System: | Windows 10 64-bit | |
| Language: | English (US) | |
| File Size: | 493.78 MB | |
Supported products |
Game Ready Drivers provide the best possible gaming experience for all major new releases, including Virtual Reality games. Prior to a new title launching, our driver team is working up until the last minute to ensure every performance tweak and bug fix is included for the best gameplay on day-1. Game Ready Provides the optimal gaming experience for Tom Clancy’s The Division 2, Strange Brigade, and Metro Exodus Gaming Technology Adds support for GeForce RTX 2060 SUPER and RTX 2070 SUPER GPUs Adds support for three new G-SYNC compatible monitors Please note: Effective April 12, 2018, Game Ready Driver upgrades, including performance enhancements, new features, and bug fixes, will be available only for desktop Kepler, Maxwell, Pascal, Volta, and Turing-series GPUs, as well as for systems utilizing mobile Maxwell, Pascal, and Turing-series GPUs for notebooks. Following the posting of the final driver from Release 418 on April 11, 2019 GeForce Game Ready Drivers will no longer support NVIDIA 3D Vision or systems utilizing mobile Kepler-series GPUs. Critical security updates will be available for these products through April 2020. A complete list of Kepler-series GeForce GPUs can be found here. Those looking to utilize 3D Vision can remain on a Release 418 driver. Our software that enables the use of 3D gaming with 3D TVs, 3DTV Play, is now included for free in Release 418. It is no longer available as a standalone download. Our 3D Vision Video Player will continue to be offered as a standalone download, for free, until the end of 2019. NVIDIA TITAN Series: NVIDIA TITAN RTX, NVIDIA TITAN V, NVIDIA TITAN Xp, NVIDIA TITAN X (Pascal), GeForce GTX TITAN X, GeForce GTX TITAN, GeForce GTX TITAN Black, GeForce GTX TITAN Z GeForce RTX 2080 Ti, GeForce RTX 2080, GeForce RTX 2070 SUPER, GeForce RTX 2070, GeForce RTX 2060 SUPER, GeForce RTX 2060 GeForce GTX 1660 Ti, GeForce GTX 1660, GeForce GTX 1650 GeForce GTX 1080 Ti, GeForce GTX 1080, GeForce GTX 1070 Ti, GeForce GTX 1070, GeForce GTX 1060, GeForce GTX 1050 Ti, GeForce GTX 1050, GeForce GT 1030 GeForce GTX 980 Ti, GeForce GTX 980, GeForce GTX 970, GeForce GTX 960, GeForce GTX 950 GeForce GTX 780 Ti, GeForce GTX 780, GeForce GTX 770, GeForce GTX 760, GeForce GTX 760 Ti (OEM), GeForce GTX 750 Ti, GeForce GTX 750, GeForce GTX 745, GeForce GT 740, GeForce GT 730, GeForce GT 720, GeForce GT 710 Vmware network setup. GeForce GTX 690, GeForce GTX 680, GeForce GTX 670, GeForce GTX 660 Ti, GeForce GTX 660, GeForce GTX 650 Ti BOOST, GeForce GTX 650 Ti, GeForce GTX 650, GeForce GTX 645, GeForce GT 640, GeForce GT 635, GeForce GT 630 |
300AF+ Document Camera Downloads
300AF+ Document Camera FAQ
- Check all the connectors again as illustrated in the user manual.
- Verify the setting of the display output device; make sure it is set to the correct source/channel.
- Check the TV/RGB switch on the side of the camera and set it accordingly to the type of display device you have.
- Toggle the TV/VGA button (if applicable) on your unit’s control panel and set it accordingly to the type of display device you have.
- The unit’s power light turns Red in standby mode. Press the POWER button again to turn it ON and the LED Power light will turn Green.
- The default camera display resolution setting is on 1024X768. If your output device does not support this resolution; no image can be projected. Simply press hold the MENU and < > button to increase or decrease the resolution setting.
- Check all cables are good among the display device, AVerVision Document Camera and your PC, replace cables if necessary.
- Check all cables are good among the display device, AVerVision Document Camera and your PC, replace cables if necessary.
- Connect your PC to the AVerVision Document Camera first before you power on your computer.
- If you are using a Laptop, make sure you set your laptop to Dual display mode. Refer to your laptop’s user manual for the proper command.

- Check all cables are good among the display device, AVerVision Document Camera and your PC, replace cables if necessary.
- Reset your camera to Default by Pressing MENU > Default > Yes > Enter. Then Power-Cycle your camera.
- Unplug all Cables from camera, reconnect Cables again and Plug in the Power cord to the Document Camera last.
- Reset your camera to Default by Pressing MENU > Default > Yes > Enter. Then Power-Cycle your camera.
- Check your output device’s focus adjustment.
- If your Camera has Auto focus, Press the auto focus button on your document camera’s control panel.
- Power-Cycle your AVerVision Document Camera to reset the focus motor.
- If Manual Focus adjustment is available on your camera’s remote control, try adjusting back to focal point from the remote.
- If your camera has a Manual focus knob, manually adjust the focus by turning the focus knob located on the camera head.
- If adjusting the focus knob does not focus the image, please click here for instructions on how to fix the focus ring.
- Refresh Auto exposure in your document camera’s Menu. Press Menu >Advanced > Exposure > Auto > enter.
- Reset your unit to Default by pressing Menu > Default > Right arrow. Then power-cycle your camera.
- Make sure there are sufficient lighting in the room or Turn on the LED lamp on the document camera’s head
- If you are in a dark environment, turn on “Night View” in your document camera’s menu; please refer to the menu tree in your User’s Manual.
- Manually adjusts the Brightness and Contrast levels in the Camera’s Menu.
- Check your projector’s bulb; it may need to be changed.
- Make sure your USB cable is connected
- Make sure the USB cable or computer USB port is not defective
- Check your Device Manager, If Digital presenter driver shows damaged, right click and select “Update Driver”.
- Make sure you have the most currently updated software, download list is found under Download tab.
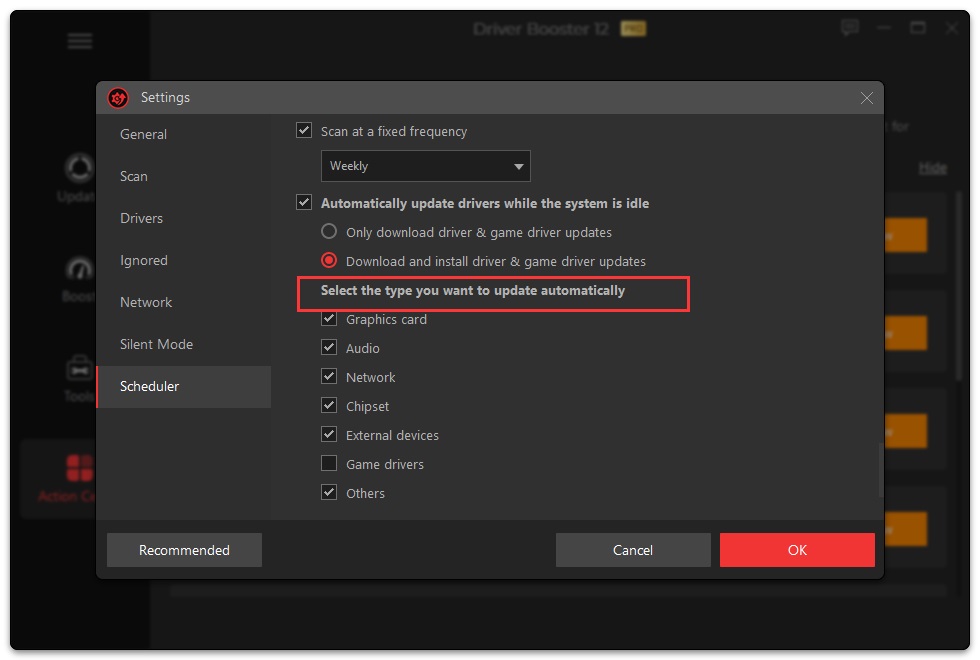
Download Strange Driver Windows 10
Contact us
Download Stange Driverpack
- Toll-free: 1(877)528-7824
- Local: 1(408)263-3828
- Fax: 1(408)263-8132
- Fax(RMA): 1(408)263-3822
- support.usa@aver.com
Comments are closed.