The touch screen has been mis-configured, or calibrated (Try system restore to a time when it worked) or go to the device manger to see if there are any HID devices that have an explanation mark or a question mark, uninstall them then re-scan for hardware changes this may fix the issue. Right-click HID-compliant touch screen, select Uninstall device, and then, in the Uninstall Device dialog box, select Uninstall. If you see two HID-compliant touchscreen drivers, right-click the first, select Uninstall device, select Uninstall, and then repeat the process for the second driver.
Someone may reported that after upgrading to Windows 10 or reinstalling the Windows 10 system, the HID-Compliant Touch Screen is missing in device manager. When expand Human Interface Devices, there are nothing related HID touch screen. So your Touch screen is stopped working.
Solutions:
What is HID-Compliant Devices?
The abbreviation for Human Interface Device is HID. And in computer, the HID means USB-HID. It is usually a human input or output device such as USB-HID TouchPad, USB Pen, USB keyboard, USB mouse, etc.
As an input or output device, when you plug a device to the computer, the low right corner will pops a message “A HID-Compliant device has been recognized“. If not, it means, your device cannot be recognized or not working on Windows 10. Such as Touch Screen which is talked about in this article. So how to solve it? Following the next solutions.
Related: HID-Compliant Mouse Not Working on Windows 10
Solution 1: Show All Devices
If the HID-Compliant Touch Screen disappeared in device manager, maybe it is only hidden. So try to view all devices at first.
Follow this path: Device Manager > View > Show Hidden Devices to see if this devices appears or not.
If not, go ahead to fix it by other solutions.
Solution 2: Troubleshoot HID-Compliant Touch Screen
Using troubleshooting to fix the basic devices error will be the first choice. It is easy to operate and detect & fix the problem fast.
1. Goes to Start Menu > Settings > Update & Security.
2. In troubleshoot tab, find Hardware Devices and Run the troubleshooter.
After that, the troubleshooter system tool will start scan the hardware issue including touch screen missing problem and then fix it automatically.
Solution 3: Update HID-Compliant Touch Screen Driver
Installing the missing driver for HID-Compliant touch screen can fix the problem. Here are two ways you can do: use the manually way and automatically way.
Manual way: Because the touch screen is used in the laptop, so its driver will be easy. Goes to the laptop manufacturers’ download center to download the suitable driver manually and install the driver step by step.
Automatic Way: If you do not know or cannot find it by yourself, you can use this easier way. Here you can use Driver Booster to help you.
Driver Booster will scan all the hardware devices and its drivers, then remind you how many drivers are missing, how many drivers are outdated and how many drivers are up-to-date.
1. Download, install and run Driver Booster on your laptop.
2. All you need do is follow these steps: Scan > Update or Update Now.
After using the above two ways to update your HID-Compliant Touch Screen driver, you will find this device listed in human interface devices.
Solution 4: Check Windows Update
Checking Windows update can update can be a way to fix this issue. Because Windows update will update all the drivers including touch screen drivers and its related drivers such as chipset driver. Because someone reported that update the Intel chipset driver can be helpful.
1. Type Windows update in search box to enter the update window.
2. In Windows update, click Check for updates.
After that, Windows system will automatically download and install all the updates of course including update the HID-Compliant touch screen driver.
Related Articles:
Occasionally we are asked to supply a driver where the identity of the touch screen is unknown. This document suggests ways of identifying an unknown controller in use. Most touch screens that we deal with are connected to monitors. However, it is unlikely the monitor manufacturer is also the manufacturer of the touch screen. This will almost certainly have been supplied from a third party touch screen manufacturer. It is possible that we don’t support a given touch screen and we can add support if we are supplied relevant technical information as described in our Controller Support document. Here are the various ways you might be able to identify the touch screen in use: | |||||||
·faSometimes the monitor/system make will help identify the touch screen in use. ·Monitor product literature or specification may identify the manufacturer or give clues, such as 8 wire touch screen, of which there are only a few in production. ·Touch manufacturer’s labels may be attached to the base or back of the monitor. ·Supplied drivers may identify the manufacturer or touch screen. ·Contacting the technical department of the monitor manufacturer for advice. Depending on the hardware port in use by the touch device we may be able to identify the device from information gleaned from the device: | |||||||
PS/2 | If using a PS/2 port you will need to identify from the suggestions above. | ||||||
Serial | If using a serial port the best option is to identify from the suggestions above. Failing that, there is a data scope program on our web site which can be used to identify the touch data packet seen at the serial port. We can sometimes identify the controller solely based on this data, which can be saved to a log and emailed to us. | ||||||
USB | If using a USB controller, which by definition is a Plug and Play device, there are ways of identifying the controller from the PnP information passed from the device to the system. Given this information we can identify the touch controller in use from our database of touch controller settings. The required information is the Vendor id (VID), Product id (PID) and, if available, the manufacturer’s id, which can be viewed in Linux, Mac OS X and Windows as described below. Once you have identified the Vendor and production id use the device search service to help identify the device Alternatively there are a number of vendor and product id listings on the web, such as: http://www.linux-usb.org/usb.ids or http://www.pcidatabase.com/ or https://github.com/opensource-apple/IOUSBFamily/blob/master/USBProberV2/USBVendors.txt. We cannot vouch for the completeness or accuracy of these lists. | ||||||
To view the USB vendor and product ids in Linux you can use a graphical viewer or the CAT / LSUSB commands as described below. There may be other methods.
LSUSB command
If the optional USBUTILS package is installed on your system you can also obtain a list of USB devices using the LSUSB command.
The USB devices are listed in the following format:
Bus 004 Device 001: ID 0000:0000
Bus 003 Device 001: ID 0000:0000
Bus 003 Device 002: ID 066b:2213 Linksys, Inc. WUSB12v1.1 802.11b Adapter
Bus 003 Device 003: ID 067b:2303 Prolific Technology, Inc. PL2303 Serial Port
Bus 002 Device 001: ID 0000:0000
Bus 002 Device 002: ID 0eef:0001 D-WAV Scientific Co., Ltd eGalax TouchScreen
Bus 001 Device 001: ID 0000:0000
In the above example, the highlighted entry is a USB touch screen controller.
Cat Command
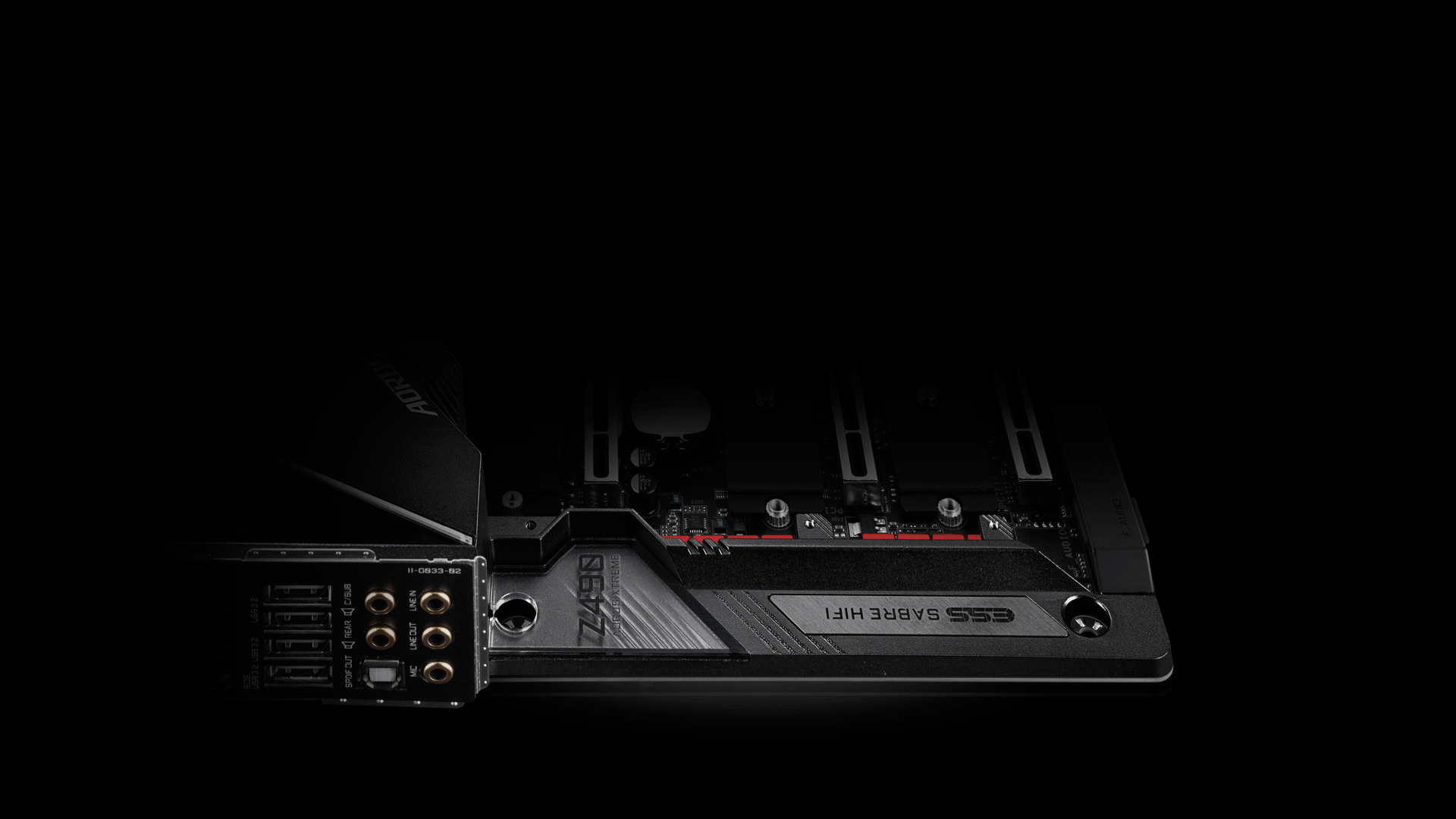
Open a terminal window and type cat /proc/bus/usb/devices. This is best performed with all other USB devices unplugged as sometimes it is unclear which device is which, especially if the description string has not been implemented in the device.
Typically, the output will be in the format shown below. For clarity, the USB touch screen is shown in bold, but does not appear highlighted in the actual output. The VID = 0AFA and the PID = 03E8. The manufacturer/controller id = TSC-10 DMC.
T: Bus=01 Lev=01 Prnt=01 Port=00 Cnt=01 Dev#= 3 Spd=1.5 MxCh= 0
D: Ver= 1.00 Cls=ff(vend.) Sub=00 Prot=ff MxPS= 8 #Cfgs= 1

P: Vendor=0afa ProdID=03e8 Rev= 1.10
S: Manufacturer=TSC-10 DMC
C:* #Ifs= 1 Cfg#= 1 Atr=a0 MxPwr=100mA
I: If#= 0 Alt= 0 #EPs= 1 Cls=ff(vend.) Sub=ff Prot=ff Driver=(none)
E: Ad=81(I) Atr=03(Int.) MxPS= 5 Ivl= 10ms
T: Bus=01 Lev=01 Prnt=01 Port=01 Cnt=02 Dev#= 2 Spd=1.5 MxCh= 0
D: Ver= 1.10 Cls=00(>ifc ) Sub=00 Prot=00 MxPS= 8 #Cfgs= 1
P: Vendor=045e ProdID=0039 Rev= 3.00
S: Manufacturer=Microsoft
S: Product=Microsoft 5-Button Mouse with IntelliEye(TM)
C:* #Ifs= 1 Cfg#= 1 Atr=a0 MxPwr=100mA
I: If#= 0 Alt= 0 #EPs= 1 Cls=03(HID ) Sub=01 Prot=02 Driver=hid
E: Ad=81(I) Atr=03(Int.) MxPS= 4 Ivl= 10ms
Note: On SuSE 10.1 systems (and possibly others) the USB file system isn’t enabled by default. This should be enabled by editing the file '/etc/fstab' and change the line that says:
usbfs /proc/bus/usbfs noauto 00
to
usbfs /proc/bus/usbfs auto 00 and then reboot your system.
This is required to get the output of “cat /proc/bus/usb/devices”
Graphical viewer
Use a graphical USB Viewer available on the web (Google ‘usb view download’), such as the one at http://www.kroah.com/linux/usb/
When run, this will show the USB devices, as shown in the following example:
Specialised tools
Touch Screen Controller Input Devices Driver Download For Windows 10
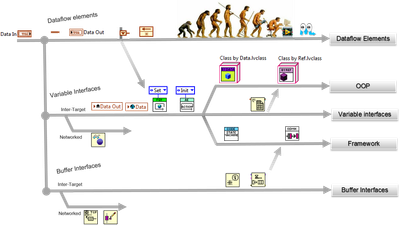
The distribution may have a specialised tool for viewing hardware information, such as the YaST tool under OpenSuSe:
To view the USB vendor and product ids in Mac OS X, run the System Profiler/Report, as shown below:
Under non Lion systems this will directly show the System Profiler. However, under Lion you will see an ‘About This Mac’ dialog and you will need to select the System Report to see the same hardware information:

Once the system profiler/report is shown expand the USB devices and locate the touch screen from the listed USB controllers, as shown:
There are many ways to identify USB devices plugged into a Windows USB compliant system and here are some of the methods we use to view the USB vendor and product ids:
Device Manager
Depending on the operating system in use the device’s entry in the Device Manager may show the required information. Touch screens are likely to either reside in the Mice and other pointer devices (if a custom driver is loaded to supported the device) or Human Interface Devices sections.
Start>Control panel>system>hardware>device manage>[section]>[device] right click on device entry, properties tab:
The following screen shots, taken on XP and Win 7, show a touch device handled by our UPDD driver:
The following screen shot, taken on Win 7, shows the same touch device handled by the Windows HID driver:
Touch Screen Controller Input Devices Driver Download For Windows 8
A controller’s firmware release can be shown by selecting the Firmware Revision entry:
Graphical viewer
Use a graphical USB Viewer. We have used two such viewers:
1) USB Deview from Nirsoft - http://www.nirsoft.net/utils/usb_devices_view.html
2) USB View available on the web (Google ‘usb view download’), such as the one at http://www.ftdichip.com/Support/Utilities.htm from Future Technology Devices (similar to USB viewer from Microsoft shown below)
When run, this will show the USB devices, as shown in the following example:
In this example UPDD is loaded and handling the device. If the USB HID driver is handling the device it will show
[Portn] : USB Human Interface Device

Registry entries
Touch Screen Controller Input Devices Driver Download For Windows 7
Relevant USB information is stored in the registry. With the device plugged in and using Regedit program supplied with Windows dump registry tree HKEY_LOCAL_MACHINESYSTEMCurrentControlSetEnumUSB as follows:
In the above example, two Elo Touch 2500U Intellitouch controllers are plugged in to the system and are being handled by UPDD. If HID driver is supporting the device then the DeviceDesc will show “USB Human Interface Device'
Touch Screen Controller Input Devices Driver Download For Windows 8.1
To view the USB vendor and product ids in Linux you can use dmesg command as described below. There may be other methods.
For further information or technical assistance please email the technical support team at technical@touch-base.com


Comments are closed.